- How To Run Windows Virtual Pc Games
- Virtual Pc Windows 10 Download
- How To Run Windows Virtual Pc On Windows 10
Windows Virtual PC is the latest Microsoft virtualization technology; it enables you to run many productivity applications on a virtual Windows environment, with a single click, directly from Windows 7. You can create separate virtual machines on top of your Windows 7 desktop. Each virtual machine emulates a complete hardware system—from. How to get paint program on your computer. This restriction does not apply to Windows Virtual PC itself. Windows XP Mode can also be run with the VMware Player and VMware Workstation. However, like Virtual PC itself, VMware products only import Windows XP Mode on Windows 7 Professional, Enterprise, or Ultimate to adhere with Microsoft licensing requirements. In Windows Operating System, users use lots of third-party tools that play virtual Operating System on their devices, but the official tool that you can use is Hyper- V this is the best virtual machine for windows 10. And with the help of this tool, you can host various OS virtually right on your OS.
Windows XP used to be the most used Windows Operating System version. The OS version existed and was widely used by users around the world for 14 long years until the 8th of April, 2014. April month 2014 put an end to the usage of Windows XP Operating System by officially announcing and implementing end of support for the same. However, despite the release of newer and better versions of the Windows Operating System, a number of users still wished to continue working on XP OS. Along with Windows XP, the Windows XP Mode also saw an ending on the 8th of April 2014. Therefore, the next alternative was to make it possible with the help of virtual PC service. This segment helps you understand how to run Windows XP Mode in Virtual PC.
About Windows XP Mode Virtual Usage
Support services for Windows XP Mode also ended, making the host machine vulnerable to malware threats. Therefore, before starting with the process, it is highly recommended that the mode be used without connection to the internet. Internet connection should not be enabled while the mode is being used in order to prevent entrance of malware into the system via web connectivity.
NOTE: Shut down all modes of internet connectivity to the system and Bluetooth connection if any enabled.
How To Run Windows XP Mode in Virtual PC
Windows 7 featured support for Windows XP Mode via its Professional edition. However, not all machine configurations are able to support operating the provision. To make it possible, the usage of VMware is done as a medium to do so without having to perform the virtualization of the system hardware.
To Start: Without hardware virtualization too, one can run the Windows XP Mode. Install VMware Player which is a freeware enabling users to create and operate a virtual system without virtualization of system hardware.
NOTE: XP Mode can directly be imported; therefore, the copy of it can be used free. Except for a few differences, the virtually use XP Mode is a great replacement for such necessities.
Important: Note that Windows XP mode is not supported on the Windows 7 Home Version and VMware Player 3.0 is required.
Stage 1
Download the setup file for XP Mode and get it installed on your machine. For XP Mode installation, just follow the default prompts displayed and continue until the end.
Stage 2 How big is starcraft remastered.
Once you are done with XP Mode installation, start working on the installation of VMware. Downloading the setup is free of cost however; you will need to do a registration.
NOTE: A few prompt may appear asking you to install certain drivers; approve them. They have appeared in the past, though not in the latest, therefore, keep in mind what to do if it does appear.
How To Run Windows Virtual Pc Games
Step 1: Reboot the machine once you are done with the installation.
Step 2: Once rebooted, run the VMware player. Import XP Mode:
- Go to File menu
- Click on Import Windows XP Mode VM
This might take a couple of minutes as the XP Mode is being converted to VMware format. How to use movavi video converter. However, the time taken depends on your machine's hardware configuration.
Step 3: When done, a new virtual machine will appear on the player – XP Mode. To run the XP mode, click on ‘Play Virtual Machine'.
Step 4: Click on Update/Install Tools when prompted to. This is generally required to integrate XP Mode on the computer.
Step 5: Just approve a prompt for UAC and rest the tools will install on their own.
Step 6: Accept the license agreement and proceed operating your Windows XP Setup.
Step 7: choose the regional, keyboard settings for your XP setup, and proceed with setting up other options for your XP configuration like; date and time, automatic system updates, and more.
NOTE: if you are asked for drivers to be searched, do not proceed and instead click on cancel. This is owing to the fact that the previously installed VMware Tools have everything that is needed including the drivers.
Final Words
Explained above are the basics to learn how to run Windows XP Mode in Virtual PC and start working with it. Customizations can further be performed for specifying the default folder for XP storage. For a seamless usage of the XP Mode on Windows 7, Enter Unity mode can be enabled on the machine. This was how without involving hardware virtualization, users can achieve XP Mode in a Virtual Environment. For users not having access to XP Mode due to the lack of compatibility on their machine, this is a great method of continue working on the XP that too without involving hardware virtualization.
Virtual PC is freeware from Microsoft to run different operating systems within Windows. Which means you can run Windows XP, Vista or Windows7 just like any other program inside a window in your current Windows.
Installing Virtual PC is very easy compared to traditional method of running multiple OS like partitioning the hard drive, implementing dual boot etc. You can find more details on virtual PC, installing Virtual PC, create virtual machines etc. in this guide.
Virtual PC uses
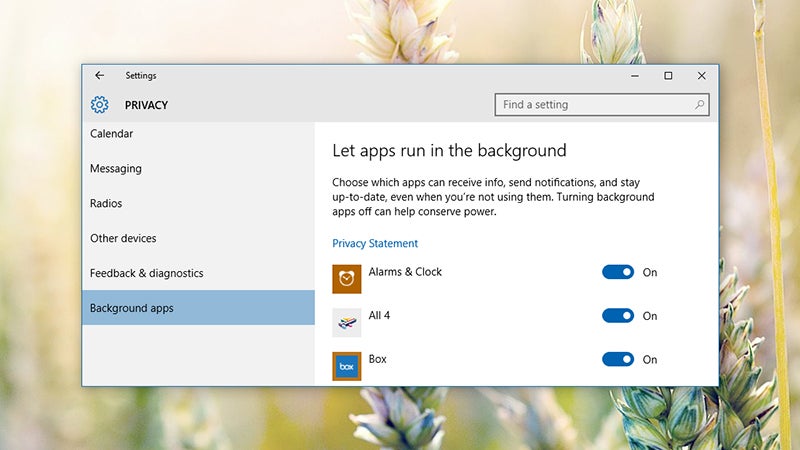
- Sandbox for trying out softwares : If you try out different softwares regularly you can use Virtual PC to install these softwares, so that you will not mess up your main Windows installation. Only after testing in guest OS, you can install the chosen ones in your Main windows installation
- Running unsafe and risky software : Some times you may want to run a software given by your friend but you are not sure if it is safe to run or virus infected. In that case you can copy that file to virtual PC and run it from there. Since the host OS file system is completely hidden from guest OS, you need not worry about virus infecting host OS.
- Easier to Rollback : Harddrives of virtual machines are single files, so when you want to save the state of the system, just make a copy of harddrive file(vhd file). When you first install guest OS, you can make a copy of hard drive file. so in case you want to make guest OS rollback to fresh install you can do easily using this file. Also, if you want to delete all the files of one virtual hard drive, you need to delete only one file in host OS.
- No Dual boot or harddrive partitioning to run multiple OS : Dual booting (and hardware partioning if installing multiple OS in same drive) used to be traditional way to install multiple OS. No need of all this, in case of Virtual PC
- Software development and testing : Virtual PC is ideal for software developers and testers who need to test software in different operating sytems.
Limitations of using Virtual PC
The resources you get for Virtual PC OS is subset of what you have in host PC. For example, if you have 3GB RAM in host PC, you can allocate only values below 3GB for guest OS, like 1GB or 2GB etc. if you allocate RAM very close to what available in host PC, Virtual PC will issue a warning.
Installing virtual pc
Latest version of Virtual PC is called Windows Virtual PC, it requires Windows 7 for installation and also your PC hardware should have hardware virtualization support. If you are using Windows XP or Vista or your computer do not have hardware virtualization support then you can download Microsoft Virtual PC
- Download Windows Virtual PC (to install in Windows 7 with hardware virtualization support )
- Download Microsoft Virtual PC with service pack 1 (to install in XP, Vista or Windows7 without hardware virtualization support )
Creating Virtual Machine
After downloading and installing Virtual PC, you have to create virtual machine before you can install any OS into it. For creating Virtual machine, there is a wizard which will ask you details regarding the virtual machine to create, like the amount of RAM to allot, file name of virtual hard drive (vhd file), etc. After you create a virtual machine you can adjust its properties using settings option in Virtual PC console. Once virtual machine is created and configured, it is ready to install operating system into it.
Instaling operating system in Virtual Machine
When you select the new virtual machine in virtual pc console and click start, you will see the usual black screen (with RAM checking, harddisks check etc) which you see when you switch on the computer, except that it is running inside a window. Before installing OS it will display 'Reboot and Select proper Boot device or Insert Boot media in Boot device'. To install new operating system, insert the installation disk in CD drive and choose, 'Use Physical drive E:' from the CD menu of your virtual machine. Now restart the virtual machine using reset in Action menu. Now if the installation CD in CD drive is bootable CD, the installation process will start and it will install just like you install in normal PC.
To make the Virtual OS full screen and get a feeling of running standalone, you can use shortcurt Right Alt key + Enter
Virtual PC Additions
Installing Virtual pc additions in the Virtual OS add these features to virtual OS
- Mouse integration with host OS : Without additions, once mouse pointer is clicked inside Virtual OC, it is captured inside virutal OS, until host key is pressed ( this is usually Right Alt key). With additions installed, move mouse seamlessly between host OS and virtual OS.
- Clipboard sharing : With additions, Virtual PC and host OS share same clipboard. so what is copied in host is available for paste in virtual OS and vice versa
- Drag and drop support : File and folders can be dragged and dropped between virtual OS and host OS
- Enable Virtual PC shared folders : Any folder in Host OS can be shared with Virtual OS and it will apprear a drive inside Virtual OS.
Virutal machine additions are available for install if Virutal OS installed is Windows 98 or above. To install virtual machine additions, choose 'Install or Update Virtual Machine Additions' in Action menu after booting the virtual OS.
Note : if you are installing Windows7 in Microsoft Virtual PC make sure you have version 6.0.192.0 or higher or else installing virtual additions will cause Blue screen of death(BSoD) inside virtual PC and also no sound will be there.
Virtual Pc Windows 10 Download
Other similar softwares
Microsoft officially support only Windows operating systems within Virtual PC but you can technically install other OS like Linux. In case Virtual PC do not suit your needs there are plenty of similar products both commercial and free. VirtualBox from Sun Microsystems and VMWare Player are two popular similar products ( both free for personal use).

